Lightroom ... an exposé
Starting with a disclaimer is usually a sign of ill will. But, I assure you that's not my intent. Anyway ...
"This is not a review, this is not a promotion, this is not a sales pitch. This is a posting that simply tells you ... the reader ... about the experience I've had using Adobe Photoshop Lightroom".
There. I've said it. Now, let's move on.
First off, it's important to know that I made the decision to shoot digital so I need to manage my own image files versus a bunch of envelops with 4 x 6 prints. I also made the decision to shoot RAW (NEF in Nikon parlance) so, I need to do my own post processing. Alternatively, I could have the camera produce JPG's essentially doing the image processing in the camera and use a management tool like Nikon Picture Project or the like.
I've been using Lightroom for about a year. Last October I downloaded the beta version and contributed a little bit to it's development (actually, I might have posted a couple of responses on the development forum). It was exciting to see it change and evolve into a final product that was officially released February 2007.
Prior to downloading Lightroom, I had spent a lot of time with Photoshop. In fact, I had been using Photoshop since 5.0 and loved the stuff I could do with it, especially as a web developer.
When I made the leap to digital photography however, Photoshop became a huge drag to use. Not because of what it could do for an image but, because of what it couldn't do for many images as far as I was concerned. All of a sudden I needed Adobe Raw Converter (ARC) and Bridge (whatever that is) and an NEF plugin and all sorts of crap! Nikon View and Picture Project were closer to what I needed and yet seemed completely unconnected to the processes available in Photoshop. So, Lightroom encompassed all those needs and packaged them in one very powerful application. Adobe marketed Lightroom as "for photographers by photographers" so I bit hook, line and sinker.
I guess the nicest thing about an application like Lightroom (and it's competitors: Bibble, Aperture, and the like) was here is the "whole process" all lined up and ordered, ready to go. All I had to do was follow the formula and I was rockin'.
Importing & Library Management
The process that I use to get images into Lightroom's management system is first to create a folder for my images on the hard drive I use to store images. The folder name is today's date followed by a short, one or two word description. Like this: "20071112.Location.subject". That way the folders on the hard drive can be sorted into chronological order and are easy to keep track of when I copy them to a backup DVD.
Then, I move the original images from my compact flash card using a card reader to the new folder. Once I open Lightroom I can import the images from that folder to the Lightroom Library leaving the origs in the folder and just referencing them from the Library to the folder. This is a great feature.
Alternatively, I could set up a hard drive destination in Lightroom and import the images from my card to a sub-folder in that destination. Either way, Lightroom allows me to manage the original files, moving them, deleting them, etc.
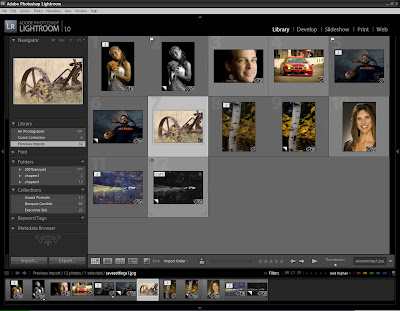
Once Lightroom knows about your images there's a lot of work you can do to manage them. Images can be flagged "pick" or "reject." Then you can delete your rejects (from just Lightroom or from your hard drive). You can rate each image 1 through 5 stars. You can categorize them using color (red, yellow, green, blue, purple).
Here are the steps I use after importing each shoot:
- Go through and flag rejects (obviously can't or won't use)
- Delete rejects from hard drive
- Go through and flag "picks" for further processing
- Categorize the "picks" with color for needed processing (ex. red = red-eye, yellow = cropping, green = general processing, etc.)
- Add keywords
- After processing ... rate each image
There are many other features of the Library but for now, they're beyond the scope of this post.
Darkroom -- Post Processing
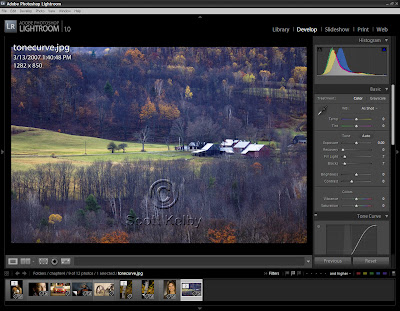 In Lightroom this is the Develop module. You essentially work on one image at a time but then you can do one of two things: select another image and click "Previous" will apply all the last edits you did to the currently selected image or you can select multiple images including the original that was edited and click "Sync" which will apply all the last edits to all the selected images.
In Lightroom this is the Develop module. You essentially work on one image at a time but then you can do one of two things: select another image and click "Previous" will apply all the last edits you did to the currently selected image or you can select multiple images including the original that was edited and click "Sync" which will apply all the last edits to all the selected images.Here's what I do ... Lightroom has a navigation panel that runs along the bottom of the screen. Since I have already flagged my "picks", I set the filter to just display the picks. Then, I move to the Develop module and work on each pick individually. The only exception to that is if the images are so similar that a previous edit can be applied to multiple images as described above.
Generally, I follow the Develop module Basic tools making adjustments where necessary from top down. White balance ok? Skip that adjustment and move on to the next or adjust temperature or tint as needed. Move on to Exposure ... etc.
In most cases I do the following:
- Adjust Exposure
- Work on the tone curve
- Adjust clarity, vibrance and saturation
If I ever need two versions of an image, perhaps with different edits or effects applied, I can right-click any image and select Virtual Copy. That will make a second version of the original image with the applied edits that can be further altered and later be stacked with the original.
The best thing about the Develop Module or process is that Lightroom never alters the original file. It only applies the edits I make in the various views of the image.
Exporting Images for Publication
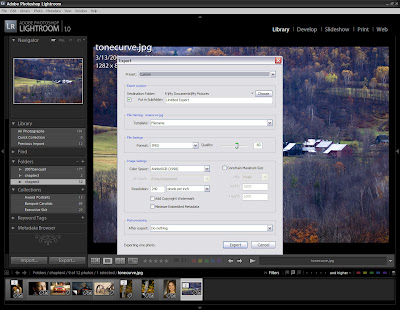 This is the part I like ... after you have finished developing your images, you can return to the Library Module, filter and select the images you want to work with and click on Export. Exporting the images is a routine that allows you to identify where you want to export to, devise a file naming pattern with sequence numbers, select a JPG quality level and a maximum dimension and resolution for the exported images. Once the images are exported you can take/send them to your favorite photo processing to get prints made, print them yourself, or upload to your favorite Flickr account or other internet gallery. It's very simple and fast!
This is the part I like ... after you have finished developing your images, you can return to the Library Module, filter and select the images you want to work with and click on Export. Exporting the images is a routine that allows you to identify where you want to export to, devise a file naming pattern with sequence numbers, select a JPG quality level and a maximum dimension and resolution for the exported images. Once the images are exported you can take/send them to your favorite photo processing to get prints made, print them yourself, or upload to your favorite Flickr account or other internet gallery. It's very simple and fast!At this point ... Lightroom has fulfilled my current needs and I look forward to taking more advantage of its capabilities to manage and publish client work. There are three more modules in the Lightroom arsenal Slideshow, Print and Web. These also make publishing a breeze. The Slideshow module lets you compose a slide show of selected images and save it as a PDF file to be distributed any way you like. Print helps you transform your images to prints on your own photo printer and the Web module produces the HTML files you need to publish a gallery or slide show to your website. Very cool stuff!
Resources for the curious
Hopefully this helps somebody get started with an imaging workflow. Because, that's what's needed. There are a number of tools out there that can help you as well as some logical techniques you can certainly employ yourself without all the folderol of learning another computer application. None-the-less, workflow can be daunting when you first realize that you have a mess! Just look at that big box under the bed with all those envelopes of 4x6 prints you've been meaning to put in albums since you graduated from college ... or since you got married ... or since you had kids ... or since you retired ... since you're here at your funeral service.By the way ... the images in this post are screen shots I captured while working through Scott Kelby's Adobe Photoshop Lightroom Book for Digital Photographers. A resource worth looking into. Thanks Mr. Kelby!
i shoot nikon



No comments:
Post a Comment